Format Tools Windows
How to create a bootable USB to format hard drive? is there any bootable USB hard drive format utility to format hard disk?
Smart disk Fat32 Format software is a great Disk format tool.It allows user to format HDD,External hard disk,Memory card and USB flash drive.Smart Disk Fat32 format tool can convert file system type to Fat32 with one click.Smartdisk Fat32 format utility can format large hard disk in short time to Fat32.
This page concludes two parts: one is to format USB when it shows 'USB cannot format, USB drive is write protected, USB format error, or USB becomes raw'; the second part is to make bootable USB of partition software to format hard drives without running Windows.
Windows itself has default tool: disk management, or you can just right-click on the USB in file explorer and choose Format to complete the mission when new USB is connected, but sometimes when USB drive is write protected or shows format error, the snap in disk managing utility cannot format any disk.
Partition Expert, with 64-bit bootable and portable program is major in disk managing, format operation is always stable, you can use it as a format utility, hence when Windows Disk management fails on format, we can try Partition Expert, you may follow the steps below:
- Plug in the USB and Run the program
- Right-click on the USB drive in the disk-map and click format volume
- Confirm the operation and Commit it in the main interface
Disk Format Tools Windows
Create Bootable USB for Partition Expert
'I need a utility that is bootable that will allow me to format a hard drive. When I use the tool in the windows boot disk it doesn't help. I essentially need to make my hard drive the way it was when I bought it. Something that removes all the partitions and just makes everything default agian. Until I can fix this I am without a PC of my own.'user from overclock.net

Bootable Partition software can manage disk and format drives with ease and you don't have to boot into Windows system. Steps are followed:
- When USB flash drive is ready, we run Partition Expert and click Create Bootable media
- Create bootable media guide will pop out, we can click NEXT to make it bootable or select a path to store the ISO file
- The default path to the ISO file in on the desktop, we can directly run it and burn it to CD with the Windows default tool, or burn it to USB with Rufus, free ISO burning tool
Now it's time to solve the above problem with the bootable USB: reboot the computer and press F2 or other key according to your computer's screen hint, then choose boot order to USB and save to exit, after booting from the USB, you'll see the WinPE Partition Expert is able to use
Windows 10 has default tools to format a partition to FAT32 from NTFS or other file systems, but most of time users just don’t want to format and delete anything on the original system, if there’s a way to convert one file system to another without data loss, that’ll be great, since time spend on backing things up and restoring them afterwards are saved.
(As for the FAT32 file system limiations, we cannot create a FAT32 partition larger than 32GB, but we can use PowerShell to format large volume (64GB, e.g.) to FAT32 ).
Methods of formatting partition to FAT32
Disk management or command prompt or third-party partition manager software is able to format file system to FAT32, which is the file system most of the external hard drive, USB flash drive for game console (PS3, PS4, XBOX) would prefer.
- Right-click menu’s Format option in File Explorer
- Disk Management format option
- The ‘format’ command in diskpart.exe.
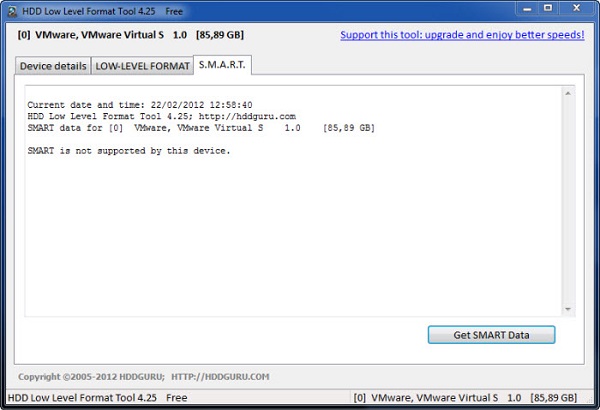
All of three methods perform alike and result in the same, delete previous data stored and create a file system, which is fine and quick when there’s no importance of data, but when the partition size is very large and data stored on it is too import to delete, format, under this circumstance, is not the best option.
Convert to FAT32 without data loss
Don’t format the partition, convert it instead.
Here’s how to convert a partition to FAT32:
- Run Partition Expert
- Click on the partition you want to convert
- Click <kbd>Convert to FAT32</kbd> and click OK when prompted
An alternative way of doing this is to use the Freeware NTFS to FAT32 Converter, steps are the same:
This Freeware is also lightweight, portable, 32-bit and 64-bit capable, supports Windows 10, and lower system to Windows XP.
Conventional ways of formatting File System
Besides the converting way, here’s the conventional way of formatting partition:
- Windows File Explorer
- Press Windows + E to open file explorer and right-click on the partition, choose Format
- Disk Management
- Press Win+R and type:
diskmgmt.mscto open it and right-click on the partition to Format - Diskpart command
- Win+R and type: diskpart, click Yes to the UAC dialog and type:
list disk > select disk # > format fs=fat32 quick
Note: Before formatting partition please make sure all the important data has a backup and it’s better to keep the ‘Quick format’ checked when formatting.