Lightroom For Windows 10 Free
Free download Adobe Photoshop Lightroom 4.4 for Windows 10. Adobe Photoshop Lightroom is an essential digital photography workflow. Now you can quickly import, process, manage, and made a presentation - from one shot to the entire session.
Let’s take a look at how to install Lightroom presets in 3 easy steps. This video tutorial and written step-by-step guide is made in Adobe Lightroom CC, however, in case of any questions, write me and I will help you.
Contents:
- Best FREE Lightroom presets
- Adobe Lightroom CC 2019 Free Download – Photoshop Lightroom You can download free Adobe Photoshop Lightroom cc 2019 for windows 10, 8,8.1,7 ( 32/64 bit) and Mac Os.
- The range of features unique to Lightroom 6 serve to complement the already impressive set of tools found in previous iterations of Lightroom, including Smart Previews for working with your photos while offline from your library, rich metadata editing capabilities, Develop presets for applying one-click effects to imagery, an Advanced Healing Brush for intelligently retouching photos, and a wide assortment of sharing and exporting options.
How to Install Presets In Lightroom?
Here is a short and detailed video on how to install Lightroom presets. You may also go through my 3 steps tutorial below:
Let's go through these 3 simple steps that are necessary for the correct adding of presets to Lightroom. And so we will need to do the following:
Step 1. Locate Your LR Presets Folder
In case you have already worked with Lightroom, there is a place on the computer where the program saves your presets. Follow these steps to locate the folder and later copy your new presets into it. Primarily, go to LR Preferences menu.
WINDOWS
MAC
It will open the window with various tabs. If you tap on the panel, which is called Presets, then you will see a list of functions available when using Presets. Besides, the desirable panel will appear, namely Show Lightroom Presets Folder, which is marked with a red color. This tab will show where our Presets were saved by default.
WINDOWS
MAC

After clicking the button, you can open the file in which not only the Presets we need are stored, but all the data for Lightroom software. However, you won’t immediately see all the presets, but a folder with the Presets folder. So, open Develop Presets folder.
WINDOWS
MAC
Of course, it may seem like some type of labyrinth of operations thought it is not difficult at all. Moreover, it is nothing but a matter of pressing several buttons, and that’s it!
Step 2. Copy Your Presets
Opening the Develop Presets folder, you may see another folder called User Presets. Your individual Presets are saved here. If you don’t see this folder, then most likely you haven’t created your presets yet. However, in this case, you should not worry, because many newbies need to spend some time before they learn how to create Lightroom presets.
WINDOWS
MAC
All in all, open a new window and find the place where all presets are kept. Open the Develop Presets file and transfer all your presets to it.
Step 3. Restart Lightroom
Lightroom For Pc Windows 10 Free Download
Here is the last stage of how to install Lightroom presets and proceed directly to image editing. For this purpose, you’ll have to restart the program, so that all the changes we made will be applied. This may not seem to be a necessary action. However, without restarting the program, Adobe will not allow downloading new presets.
WINDOWS
MAC
Well, now you already know how to install Lightroom presets. All previously loaded presets show up on the left side of the Develop Presets.
WINDOWS
MAC
It is very important to remember that during importing Lightroom presets, it may appear that they will be located in different folders. However, do not worry, it is easy to fix. Just look for a little triangle and customize everything up to your needs. Watch Learn Lightroom CC in One Hour by Scott Kelby to know where all these Lightroom folders and tabs are located.
That's all, guys! So now you know how to install Lightroom presets in detail. Seems like installing presets is not such a complicated process as you thought at the beginning. In total, you had to copy and drag files from one folder to another. Finally, you have a handy tool that will make editing your photos much faster.
What’s the Difference Between .xmp and lrtemplate?
Lightroom has been using a proprietary file format with the extension .lrtemplate. It includes information and data about which color adjustments and settings are applied to a photo in this photo editing software. When you make color correction in Lightroom, you can save those adjustments so they can be recalled later on. They are saved into a .lrtemplate file.
A .xmp file is similar in many ways to .lrtemplate files. BUT .xmp files contain different data in the file is structured differently. With the latest update in April 2018, Adobe Co. has moved on from the .lrtemplate file format to the .xmp format.
Don’t get upset because all .lrtemplate files still work with Adobe Lightroom 4, 5, 6, and Classic CC. All of our free and premium Lightroom presets come in both .lrtemplate and .xmp format.
Best Free Lightroom Presets Bundles
Today on the web you may find various versions of preset collections designed to make photos pop in several clicks. However, you should understand that these presets may be of poor quality or don’t show visible results. Therefore, pay attention to my selection of Free Lightroom presets designed by FixThePhoto.
1. Free Lightroom Presets for Wedding Photography
Cases in which even professional photographers make far from ideal photographs are not rare. To take cool photos all the time is impossible. I suggest you using these Free Wedding Lightroom Presets made especially for event photo editing. And believe me, using these tools you can turn the picture into a piece of art: add elegant b&w, vintage, film, moody, cinematic, matte, pastel, etc. effect in several clicks.
Lightroom filters that I suggest can be useful for beginner as well as for experienced photographers. This collection is suitable for almost all variants of photography from portrait to a wedding photo shoot. Though these presets are free to install, their functionality will assist you in making various improvements quickly.
2. Free Lightroom Presets for Portraits
Portrait photography is a type of photograph when the photographer focuses all the attention on a person’s face/eyes/smile, thereby trying to convey the emotional background and facial features as clearly as possible.
In other words, all attention is given to the face. If anyone is willing to get even more spectacular results in portrait photography, I advise using our selection of Free Lightroom Presets for Portraits.
3. Free Lightroom Film Presets
If you like old film camera’s effect, pay special attention to these Free Film Lightroom Presets. You can try the best ready-made presets taken from the top mainstream film samples to improve colors and convey contrast more naturally.
Photoshop For Windows 10 Free Download
Add drama to your street, architecture, portrait, and wedding photos to make photographs pop and atmospheric.
4. Free Vintage Lightroom Presets
Some of you have probably seen Free Vintage Lightroom Presets in the retro style that look like they were taken in the previous centuries.
These tools will help you convey similar effects as tenderness along with touching mood. Often these effects contribute to carrying some warm memories and emotions. Download these vintage styled presets, fades, light leaks and more.
5. Free Matte Lightroom Presets
What is actually the matte effect and how does it look like on the photos? While editing photos, I advise you to use Lightroom Matte Presets to add warmer colors that are designed to convey a certain nostalgic feeling. A unique collection, which I often use to create warm or delicate tones.
Free Lightroom filters with matte effect presented in the collection are perfectly suitable for editing wedding, newborn, and portrait photos.
6. Free Lightroom Black and White Presets
Editing images using Lightroom Black and White Presets is never out of fashion. However, professionals and novice photographers use this Lightroom effect in different ways. No matter which category you belong to, these presets will ensure incredible results in all photography genres.
Emotions that these Lightroom effects cause, cannot be reproduced in color photography. This is a special charm and color scheme that makes a photo truly magical. Moreover, these presets will help you reduce overexposure and distracting sunrays that caused unpleasant skin color.
7. Universal Free Lightroom Presets
Looking for something to give your photos a professional and stylish look? Or need those trendy Orange & Teel or Cinematic presets to broaden your Lightroom image editing possibilities? I’ve selected all these presets in the universal collection of the Best Free Lightroom Presets. My collection will be suitable for a large spectrum of styles like fashion and lifestyle, wedding and event, portrait, food or travel photoshoots. These free Lightroom presets, can alter whites and shades, contrast or brightness, sharpness and many more. It will help to add depth to your shot, smooth the skin and brighten the eyes, also adding popular effects like film/matte/pastel/B&W – all with just one click.
It makes no difference whether you’re working on your professional portfolio or aspiring for an Instagram profile - adding presets to Lightroom will positively affect your photo editing style. They are also great for inspiration, putting your shots under another light or providing some new tools to experiment with, change atmosphere, mood, tints, etc.
FAQ about Lightroom Filter Presets
Being a professional photographer, I’m often asked not only how to import Lightroom presets but a variety of other question from newbies. Here I will answer those ones I receive most often, hoping it will help you understand everything concerning these Lightroom effects.
1. What Are Presets?
Shortly, Lightroom presets are filters that combine several different actions saved into 1 file. When you add presets to Lightroom, they instantly change values of whites and exposure, color shades and intensity. Benefits are numerous, as they make the image editing process quick and provide a consistent look for a whole photoshoot. You might barely use Lightroom but still enjoy performing such transformations as fast as possible.
• Open Advanced Settings. Pes 2019 torrent download. • Go to the Firewall & Network Protection tab. • Open Windows Defender.
2. What Kind of Software is Adobe Lightroom?
Adobe offers 3 different versions. Two versions are for PC: Lightroom CC and Lightroom Classic CC and the third one is for smartphones: Lightroom Mobile where you can use Lightroom mobile presets too. The fullest and most powerful is Lightroom Classic CC, widely used by photographers (me too). The CC version is more limited but essential Lightroom actions are available as well. Being cloud-based, though, it allows you to sync with other devices and storages. Read more about how to get Adobe Lightroom for free and save money on its $9.99 subscription.
3. How to Use Your Lightroom Presets?
If you are going to work with mobile presets, download Lightroom CC Mobile app. Will it be an iPhone or Android? No matter. I recommend you downloading a free Dropbox app to download presets onto your phone.
If you want to use presets on your smartphone and laptop, you will need any Lightroom version and a laptop/desktop that can run the photo editing program to use them on desktop and you will need an Android or iPhone with Lightroom Mobile installed. If you are subscribed to Adobe Creative Cloud you will not need Dropbox to install your mobile presets as this can be done easily and quickly through synchronization.
4. Mobile Presets or Desktop + Mobile Presets?
For those who have a Creative Cloud subscription, the second variant is better. You will able to edit photos as on your smartphone before publishing in Instagram and you may edit your photos taken by your DSLR or mirrorless camera. If you do not have an Adobe Creative Cloud subscription, but have any other version of Adobe Lightroom on your laptop, you may use the Preset folder for Lightroom v7.2 and earlier on your desktop. If you don’t want to pay for Lightroom but want to use Lightroom presets, just download the Lightroom Mobile and use everything for free.
5. Will Presets Always Work Well?
Absolutely no. There are so many variables in photo genre, light, colors, shadows, time of the day/year, location, camera settings, lens, image file (RAW or JPEG), etc. The list is endless. I always choose a preset and customize it according to each photo, especially if it is white balance adjustment.
6. How to Use One Preset for Multiple Images?
At first, choose one preset and apply it to one image. Customize it until you like the result before using on other photos. Then mark these photographs that you want to enhance and press the Sync button (in the bottom) to open a dialog for choosing specific parameters to be synchronized in this case.
7. Do Filters on Windows or MAC Work in the Same Way?
There are no differences in their work. You may use all Lightroom presets and brushes both on Mac and Windows.
8. What Are the End-Result Photo Formats?
RAW, JPEG or DNG.
9. The Presets Don’t Work, What Should I Do?
For those who followed my advice on how to import presets into Lightroom but it didn’t seem to work, don’t worry, there are minor things you might have missed. First, restart the program. Then update the Database. Still didn’t work? Possibly you placed them in the wrong folder so double-check, and while you’re in it, make sure the files are not ZIPed. In most cases, the above-mentioned problems are the cause.
10. How to Remove Lightroom Presets?
If you installed many Lightroom presets and chose the ones you like, you may delete a few needless options.
- Right-click on an effect. There will open a drop-down menu where you can select “Delete”. To cancel the action press Ctrl + Z.
- Go to the Lightroom presets location on your PC and delete them.
YOU MAY ALSO LIKE:
Adobe Photoshop Lightroom Classic CC 2018 7.5.0.10 Free Download includes all the necessary files to run perfectly on your system, uploaded program contains all latest and updated files, it is full offline or standalone version of Adobe Photoshop Lightroom Classic CC 2018 7.5.0.10 Free Download for compatible versions of windows, download link at the end of the post.
Adobe Photoshop Lightroom Classic CC 2018 7.5.0.10 Overview
Your photos don’t always reflect the scene the way you remember it. But with Lightroom Classic CC, you have all the desktop editing tools you need to bring out the best in your photographs. Punch up colors, make dull-looking shots vibrant, remove distracting objects, and straighten skewed shots. Plus, the latest release offers improved performance so you can work faster than ever. With better performance under the hood, Lightroom Classic CC lets you import photos, generate previews, and move from Library to Develop Module in record time. You can also download Adobe Photoshop CC 2018 19.1.6.
Boundary Warp stretches the edges of a merged panorama to give you the full image without losing any important details. HDR Merge makes it easy to create natural or surreal images by combining multiple shots taken with different exposures into a single high-dynamic-range image. You also may like to download Adobe Photoshop CC 2018 19.1.6 Portable.
Features of Adobe Photoshop Lightroom Classic CC 2018 7.5.0.10
- Go beyond the desktop and edit, organize, store, and share from anywhere with the cloud-based Lightroom CC photo service:
- Store and access your full-resolution photos in the cloud
- Find photos on any device fast with auto tagging
- Edit from any device using an intuitive, streamlined interface
- See the differences between Lightroom CC and Lightroom Classic CC.
- Handy application which can be used for managing and process your RAW images.
- An end to end solution for photographers and digital photo professionals.
- Got a very wide variety of digital instruments for adjusting RAW images.
- Can access the Library for managing and selecting the pictures that interest you.
- Can perform the actual editing from the Development area.
- Can add location for your photos from the Map section.
- Can create sideshows and albums in the dedicated areas.
- Can add dark shadows for maximizing the details.
- Can crop the unwanted portions from your photos.
System Requirements for Adobe Photoshop Lightroom Classic CC 2018 7.5.0.10
- Operating System: Windows 7/8/8.1/10
- Memory (RAM): 4 GB of RAM required.
- Hard Disk Space: 1.5 GB of free space required.
- Processor: Intel Multi-core processor or later.
Adobe Photoshop Lightroom Classic CC 2018 7.5.0.10 Technical Setup Details
- Software Full Name: Adobe Photoshop Lightroom Classic CC 2018 7.5.0.10
- Setup File Name: _igetintopc.com_ Adobe Photoshop Lightroom Classic CC 2018 7.5.0.10.zip
- Size: 1.33 GB
- Setup Type: Offline Installer / Full Standalone Setup
- Compatibility Architecture: 64Bit (x64)
- Developers: Adobe
How to Install Adobe Photoshop Lightroom Classic CC 2018 7.5.0.10
- Extract the zip file using WinRAR or WinZip or by default Windows command.
- Open Installer and accept the terms and then install program.
How to install this software without errors video tutorial guide
Having problems installing this software? You can always get help from our video tutorial guides.
Adobe Photoshop Lightroom Classic CC 2018 7.5.0.10 Free Download
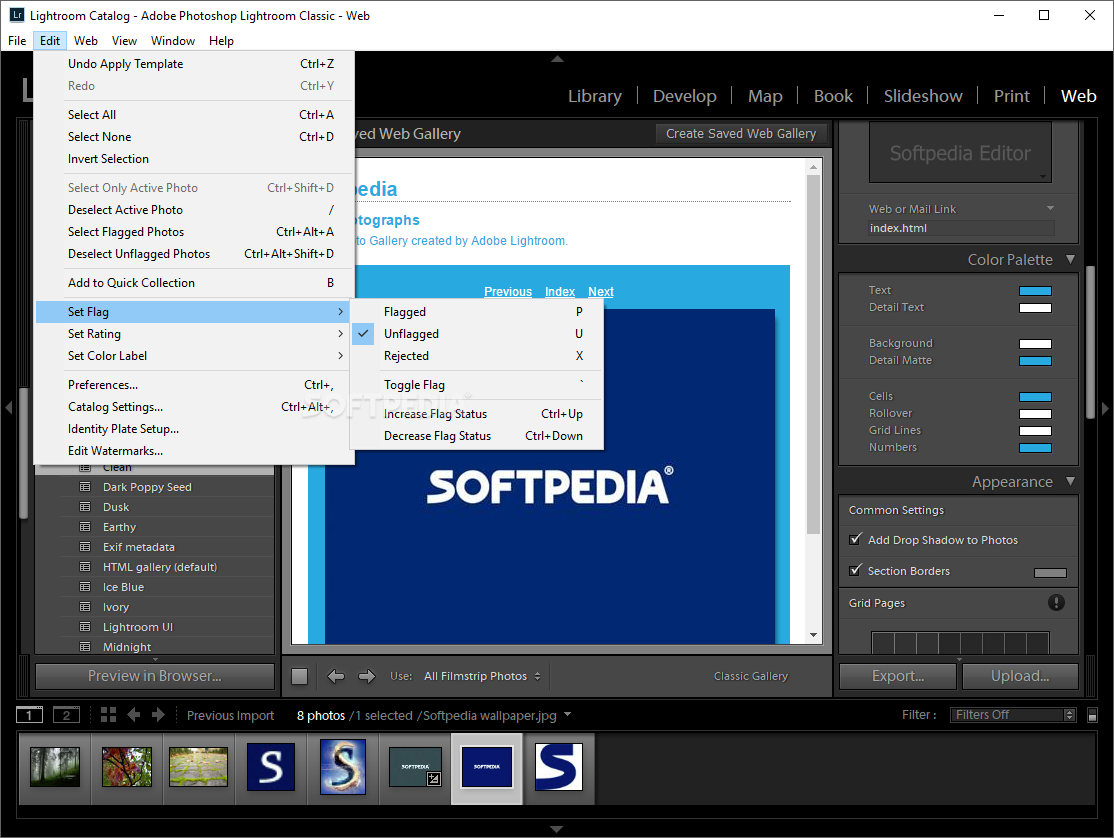
Click on below button to start Adobe Photoshop Lightroom Classic CC 2018 7.5.0.10 Free Download. This is complete offline installer and standalone setup for Adobe Photoshop Lightroom Classic CC 2018 7.5.0.10. This would be working perfectly fine with with compatible version of windows.